Last Updated on 01/02/2023 by Dean
This article will teach you how to fix Twitch error 3000.
Twitch Error 3000 is a very common error that can be quickly resolved if you know how to do so. This article will teach you how to do just that.
Instant Fix for Error 3000: Change Browsers
Any of the common errors found on Twitch have to do with your browser not communicating with Twitch properly.
This can be troubleshot by following our steps below but if you’re in a rush, the best thing you can do is switch browsers.
If the error happens on mobile, switch to desktop.
Understanding Error 3000 in Twitch
Twitch Error 3000 is a media decoding error. Basically, it means your browser is having communication issues with your stream.
Many factors can be at play here such as:
- Extensions you may have installed
- Outdated cookies
- Outdated cache
- Outdated drivers
The list goes on.
Don’t panic though, Error 3000 is very easily resolved and this quick guide will show you how to do so.
How to Fix Error 3000 in Twitch
Step 1: Clear your Cookies and Cache
Your cache is the most likely culprit with error 3000 on Twitch.
The cache is designed to make websites load faster by uploading previous versions of sites into your browser. While this decreases your load time and improves your browsing experience, it can often lead to problems as well.
Clearing the cache is a quick and simple process you should 100% get familiar with.
Here’s how to clear your cache on Google Chrome:
Tap on the three dots in your top navigation bar (located next to your profile pic).
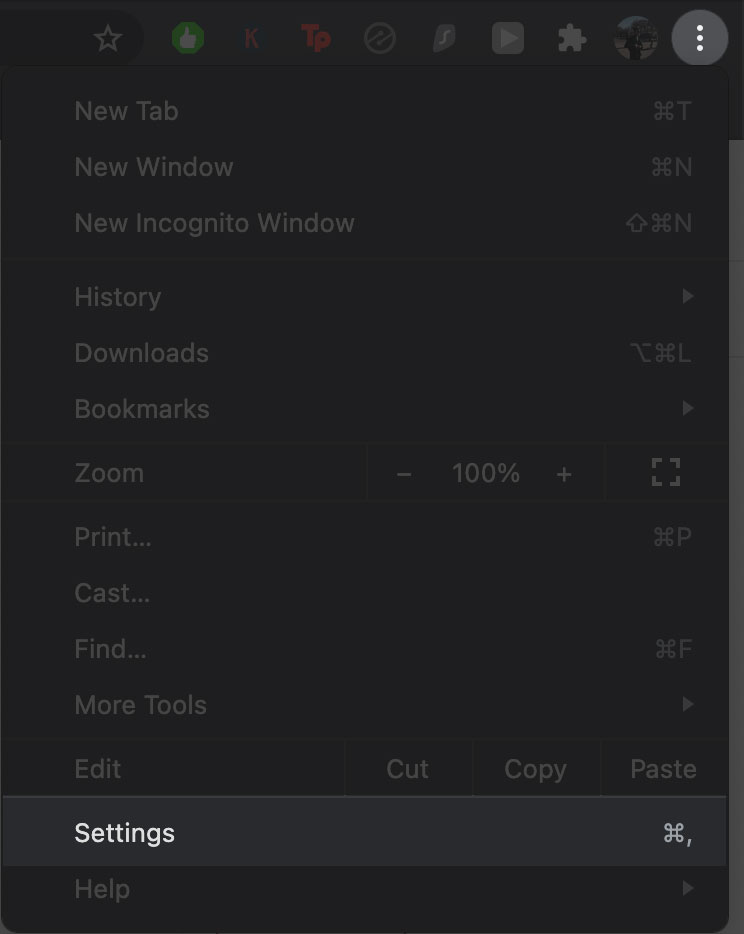
Select Settings.
Scroll down to the Privacy and Security section and select ‘Clear Browsing Data’.

Check cached images and files and cookies as well.
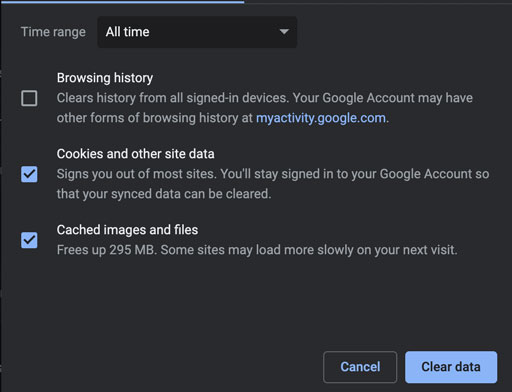
Choose Clear Data to finish clearing your cache.
Not using Google Chrome?
Here’s how you can clear your cache and cookies in other browsers.
How to clear Cache and Cookies in Firefox
👉 Read also: How to fix Twitch error #2000
Step 2: Disable your Adblocker
Adblock is the most site-breaking extension you can have on a browser.
This is definitely the extension to disable if clearing your cache and cookies didn’t resolve the error 3000.
It’s kind of like the ‘have you turned it on and off’ meme.
If a site breaks, try disabling adblocker and see if it helps. Oftentimes, this is the solution.
Here’s how you can disable your AdBlock:
Tap on the puzzle icon in the navigation bar and select ‘Manage Extensions’.
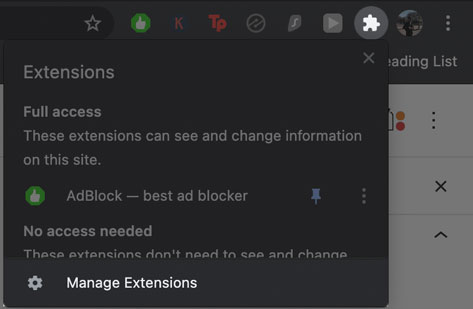
Locate Adblock in the extensions list and swipe the slider off to disable it.
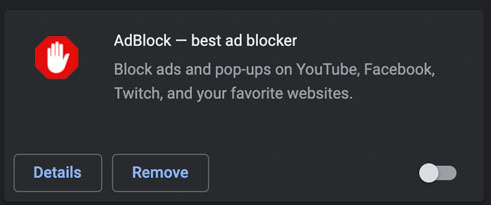
Disable other extensions as well
While Adblock is the most likely culprit, you may have other extensions that are interfering with Twitch.tv.
Therefore, it might be worth disabling other extensions as well and see if this resolves the issue.
Step 3: Allow Third Party Cookies
You may have accidentally denied cookies on Twitch.
This is a problem because Twitch can’t function properly without its third-party cookies.
To check whether or not you have blocked any cookies, click on the lock icon next to the site URL.
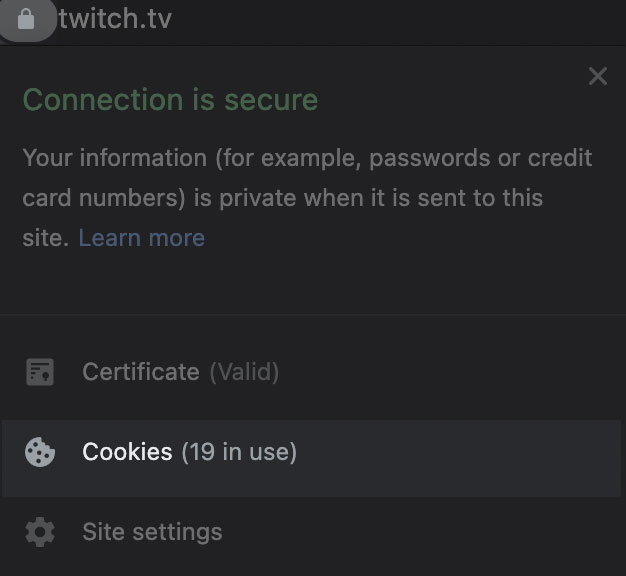
A window will pop up and display your Allowed and Blocked cookies.
Check Blocked.
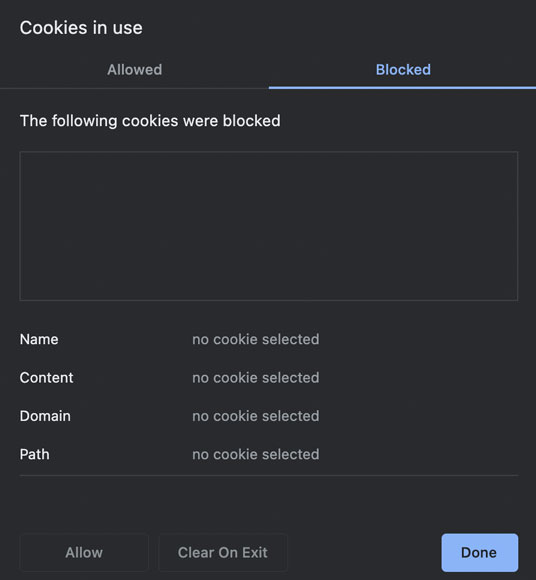
The Blocked list should be empty.
If no cookies appear to be blocked, you can press done.
If any blocked cookies show up, remove them from this list and your Twitch Error 3000 will be resolved.
Step 4: Disable Hardware Acceleration
Hardware Acceleration is turned on in Google Chrome by default and is designed to improve your browsing experience by leveraging your GPU.
However, this can cause issues due to driver incompatibilities.
For many streamers, disabling Hardware Acceleration has resolved Twitch error 3000.
Here’s how you can disable it.
Tap on the 3 dots in Google Chrome (next to your profile pic).
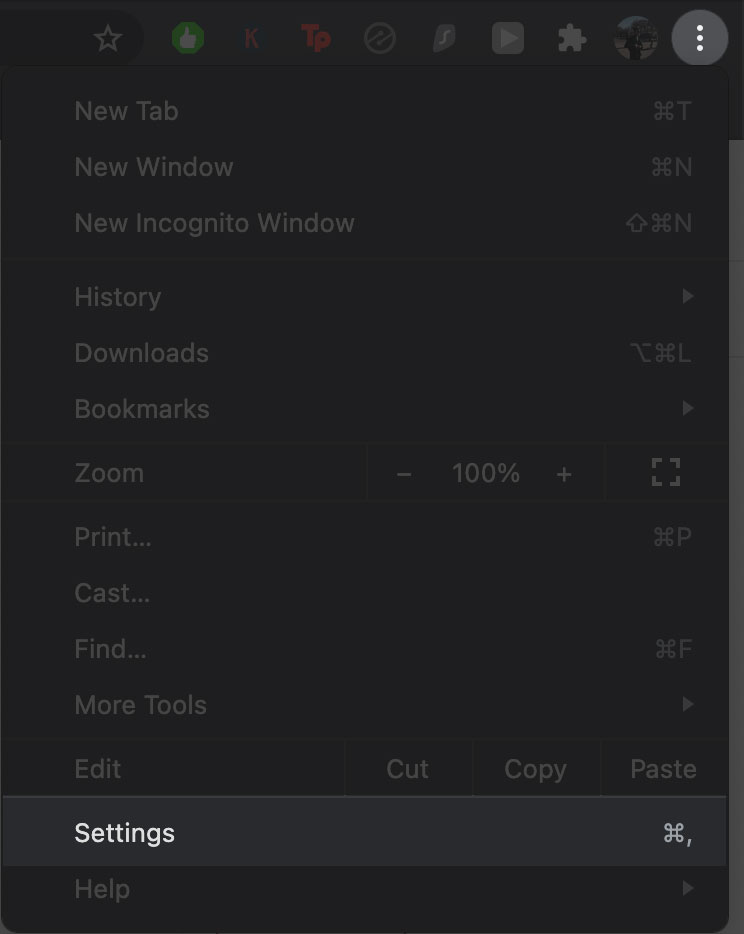
Choose Settings.
Now type in ‘Hardware Acceleration’ in the search bar.
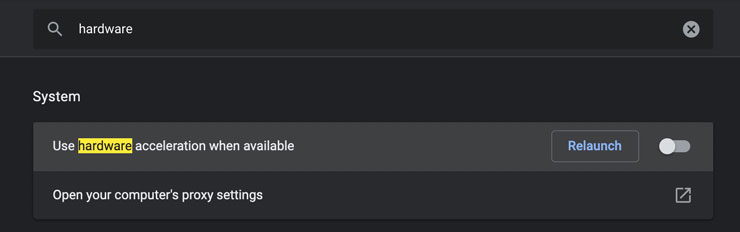
And disable the result.
Once disabled, relaunch your browser.
Use Incognito Mode to Resolve Twitch Error 3000
While in incognito mode, your browser won’t be using any cache, cookies, or extensions that may be causing the Twitch error 3000.
It’s like starting over with a blank, untouched browser! This is an easy fix.
To open an incognito window, click on the three dots and select ‘New Incognito Window’.
Tips to prevent Future Errors
Disable Adblock for Twitch
Adblock and Twitch do not go together.
As a streamer, you should always have Adblock disabled for Twitch.
Stream in Incognito mode
Incognito mode allows you to stream to a fresh, untouched browser.
A browser without any stored cookies, cache, or extensions that might be interfering!
This is by far the most error-proof way to stream on Twitch.
Don’t use a VPN
VPNs are incredibly popular these days but they are an absolute NO-NO when it comes to broadcasting.
Not only do they cause too many errors, but they will also make your stream connection worse as well.
You may not know this but VPNs slow down your internet connection.
This is because VPNs send your traffic data through an external server. While this protects you and hides your traffic, this additional step makes your internet speed slower.
This is great for safe browsing, but a terrible idea for broadcasting.
Turn it off!
👉 Read also: How to fix Twitch error #2000