Last Updated on 08/30/2021 by Dean
The Twitch Stream Key is located inside your Creator Dashboard.
If you know the location of the Creator Dashboard, you can find your stream key under Settings > Stream.
👉 Easy Solution: Click this link to be taken directly to your Twitch Stream Key.
(Or type: dashboard.twitch.tv/settings/stream into your URL bar)
If you want to be able to find your stream key yourself, follow the 3 easy steps below.
Step 1: Navigate to Twitch.tv
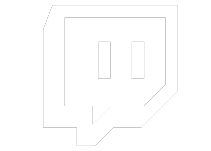
Log into your account if you haven’t already.
👉 Click here if you’re feeling lazy.
Step 2: Open your Creator Dashboard
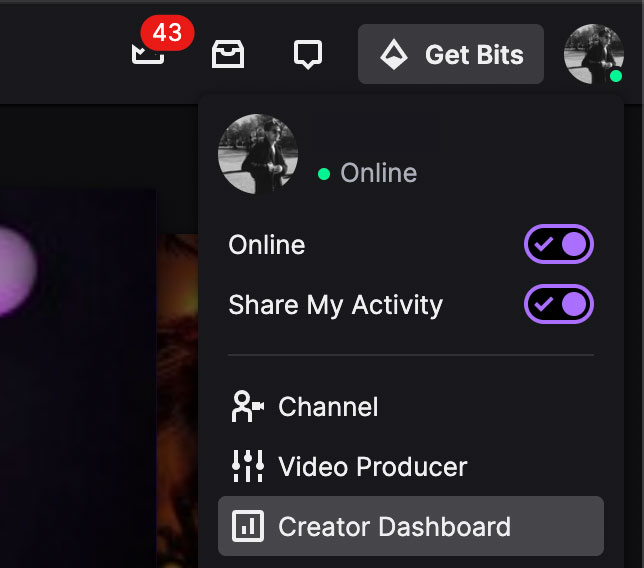
Click on your icon in the top right and select creator dashboard.
👉 This link will also take you into your creator dashboard.
Step 3: Find your Stream Key
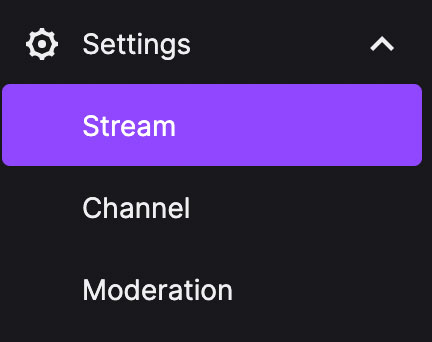
Your stream key will be located under Settings > Stream.
👉 This link will take you directly to the location of your Twitch stream key.
Step 4: Copy Your Stream Key

Your Twitch Stream Key will be the first thing shown inside your stream settings.
You can copy your stream key using the purple button.
You can also view your stream key using the ‘show’ button below. Don’t do this while you’re live!
What is the Twitch Stream Key?
Your private stream key is a line of code used to connect different software with your Twitch channel.
For example, you can connect your Streamlabs OBS or OBS Studio to your Twitch by copy/pasting your stream key.
Additionally, the Twitch stream key can also be used to start a private stream.
Or if you need to test your stream internet connection.
Why you shouldn’t share your Twitch Stream Key
As the name ‘private stream key’ suggests, you should not be sharing your Twitch Stream Key with others.
This is because anyone who has your stream key can interfere with your Twitch stream!
So unless you want someone to do that, never share your stream key.
Can you share your stream key with a friend?
You should not share your stream key with a friend.
Not because you don’t trust them, but simply because there is an easier way!
Twitch has a built-in way you can allow other people to stream on your Twitch channel.
This is done through permissions, which you can find in the exact same place you found your stream key.
Creator Dashboard > Settings > Stream
Then just scroll down to the section called ‘Permissions’.
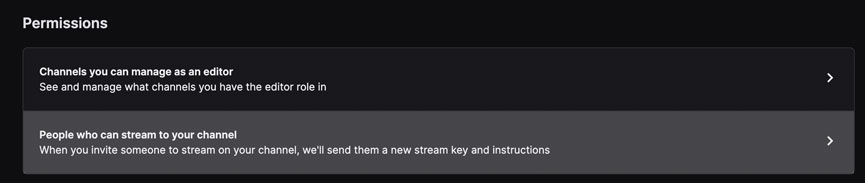
Choose on ‘People who can stream to your channel’.

And then fill in their email to invite them. Easy!
What to do if someone has my stream key
If you accidentally showed your stream key while you were live, or you think someone has access to your stream key, don’t panic because there is an easy way to resolve this.

As you can see, inside your stream key settings, a reset button is located next to the copy button.
Use this reset button to generate a brand new stream key.
Start Streaming on Twitch in 4 Steps
This guide is part of our start streaming on Twitch guides.
Here’s how you get started in 4 easy steps.

Step 1: Create a Twitch account
Obviously, you’ll need a Twitch account. Head over to twitch.tv to create your account.
👉 This link will help you pick a Twitch username.
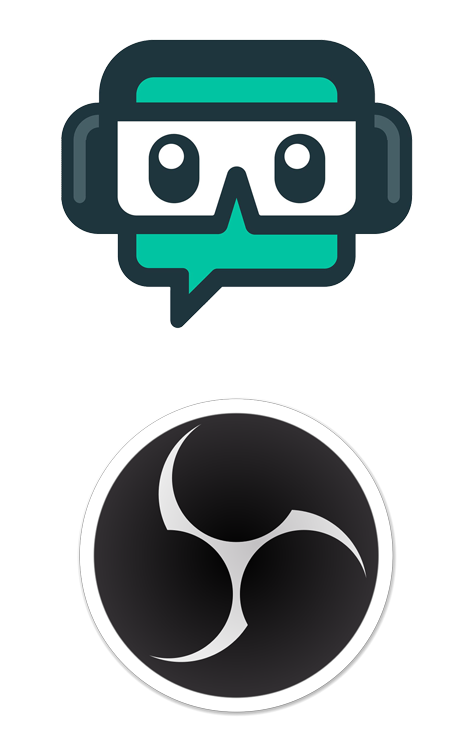
Step 2: Pick a streaming software
Next, you’ll need to pick broadcasting software.
We recommended two platforms: OBS Studio and Streamlabs OBS.
Streamlabs OBS is more beginner-friendly but OBS Studio takes up fewer resources on a PC.
👉 Continue Reading: Streamlabs OBS vs OBS Studio

Step 3: Get the right equipment
A Twitch streamer is going to need the following gear:
- A PC
- Webcam
- Microphone
You’ll need at least 8GB of RAM (preferably 16GB) on a streaming PC to stream video games alongside a decent CPU and GPU. Check out our budget PC guide for more info.
Any webcam will do to start out and you can even use your phone as a temporary solution.
Viewers value audio quality a lot so you’re going to need a decent external microphone. You can find a budget microphone for under $50.
Continue reading: best equipment for streamers for all budgets

Step 4: Go live!
Obviously, there is a lot more to it.
For example, you’ll need to:
- Setup Stream Alerts
- Setup Donations
- And more…
👉 If you want a step-by-step guide through this process, follow our How To Stream on Twitch Guide to help you get started.