Last Updated on 01/02/2023 by Dean
This is a comprehensive guide on how to set up Text to Speech for donations on Twitch.
🎬 This article is part of our Start Streaming on Twitch series.
What is Text to Speech on Twitch?
Text To Speech is a piece of software that turns written text into spoken text.
Imagine using the volume button on Google Translate to read your translation, that robotic voice you hear is a version of Text To Speech.
Twitch streamers often use Text To Speech to read out their donations.
This allows the streamer to just focus on the game instead of constantly having to look at their second monitor.
It’s also helpful to streamers who only have a one-monitor setup.
As an added benefit, TTS incentivizes viewers to donate because they know their message will be read out on stream.
This allows viewers to shout themselves out, ask a question, or in many cases troll the streamer.
Different Ways to Add Text To Speech
There are a number of ways you can add TTS to your Twitch channel.
The method you use will depend on how your donations come through.
👉 If you use Streamlabs for donations, you should set up TTS alerts within the Streamlabs dashboard.
👉 If you use Stream Elements for donations, you can set up TTS alerts within the Stream Elements dashboard.
For bit donations, you can enable TTS alerts in both Streamlabs and Streamelements. The setup is exactly the same as you would do for regular donations.
You can also install a widget called Say it Live.
Say it live is a Twitch panel where your viewers can type in any message they want and have it played out on stream by paying a fee in bits.
How to Setup Text To Speech Donations on Twitch
If you want to learn how to set up donations for Twitch, we have a separate guide for that.
👉 Using Streamlabs
To set up TTS in Streamlabs, you’ll need to add a new AlertBox.
Inside your Streamlabs dashboard, click on AlertBox in the left sidebar.
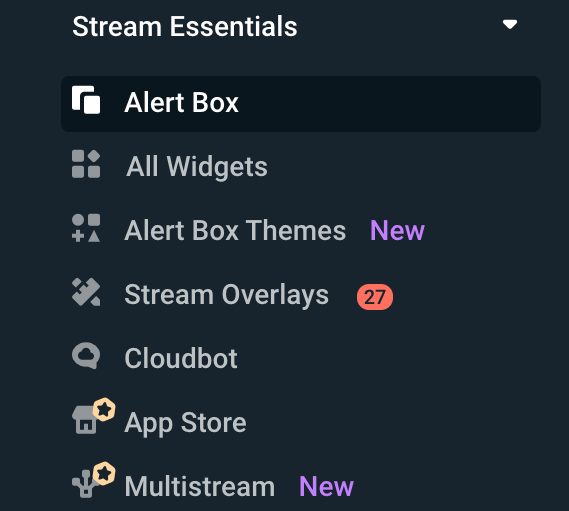
Next, go to donation settings (or another event you wish to set up TTS for).
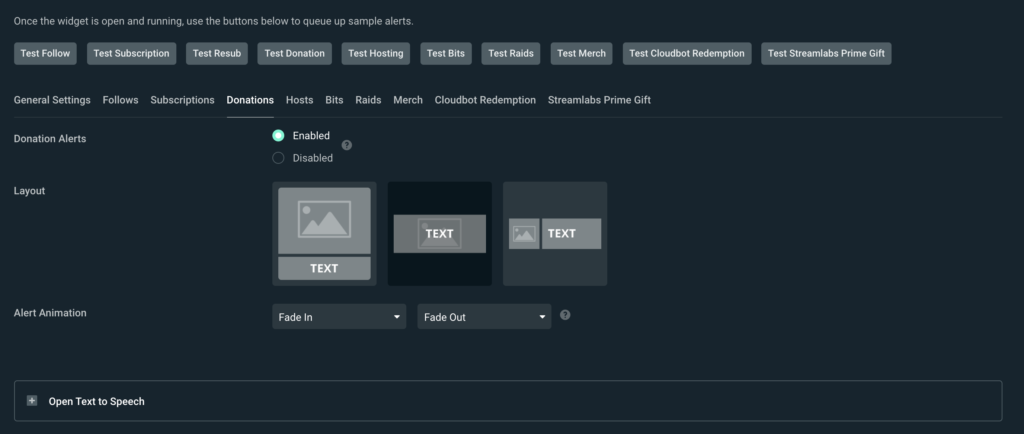
Click on the plus sign where it reads ‘Open Text to Speech’.
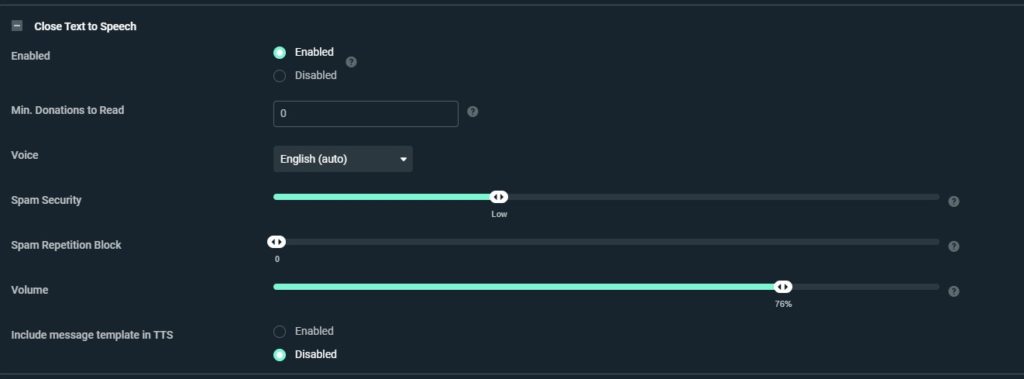
In this window, you can enable Text to Speech and customize its settings.
Once enabled, hit save settings and you’re all set!
Need a full tutorial on Alerts? 👉 Check out our Stream Alerts guide.
👉 Using Streamelements
To enable TTS using streamelements, you’ll need to add a new overlay.
Inside your streamelements dashboard, click on My Overlays in the left sidebar.
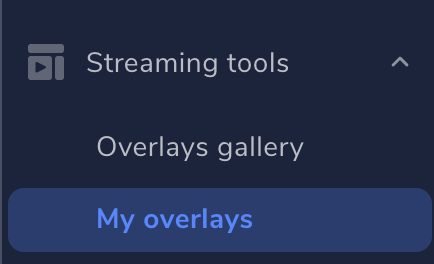
You’ll be taken to the Overlay Editor.
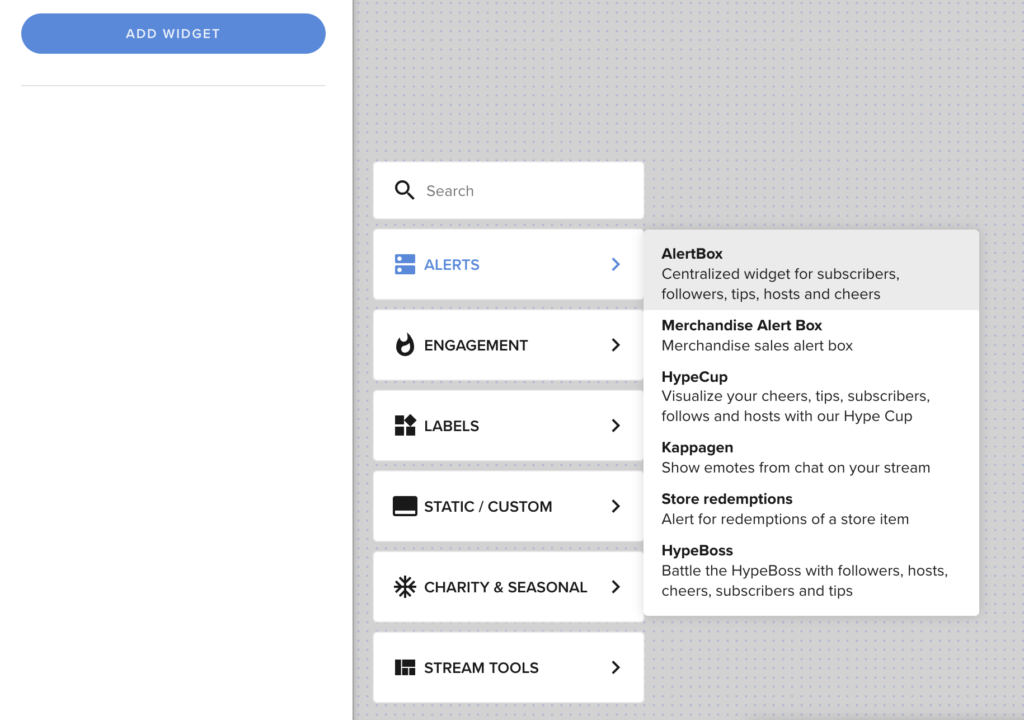
To add a TTS Alert, you’ll want to click on Add Widget > Alerts > AlertBox.
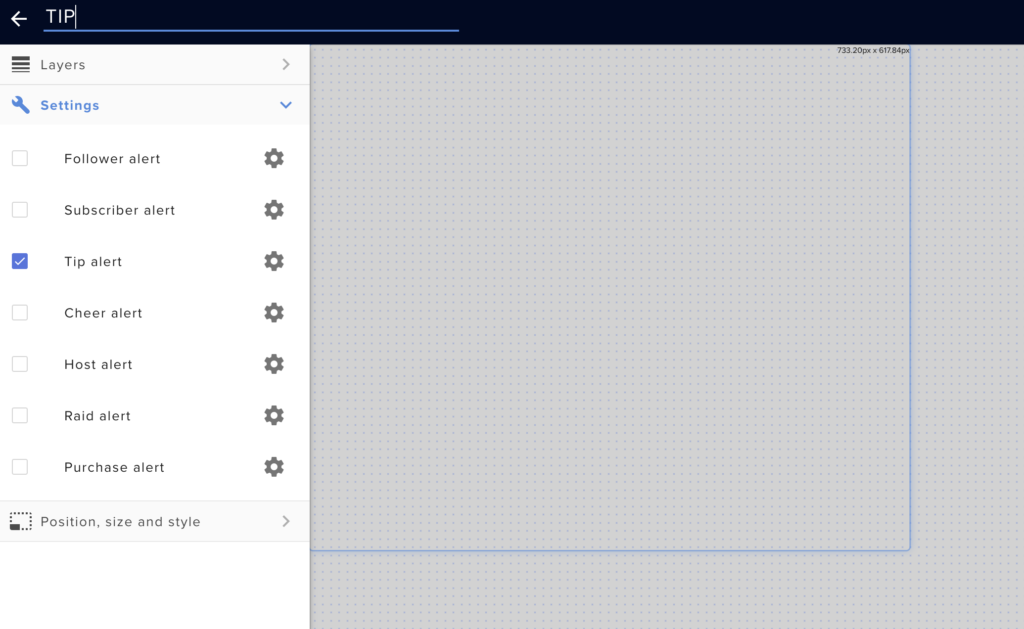
Next, check the Alert that you want to set up and click on the cogwheel to customize.
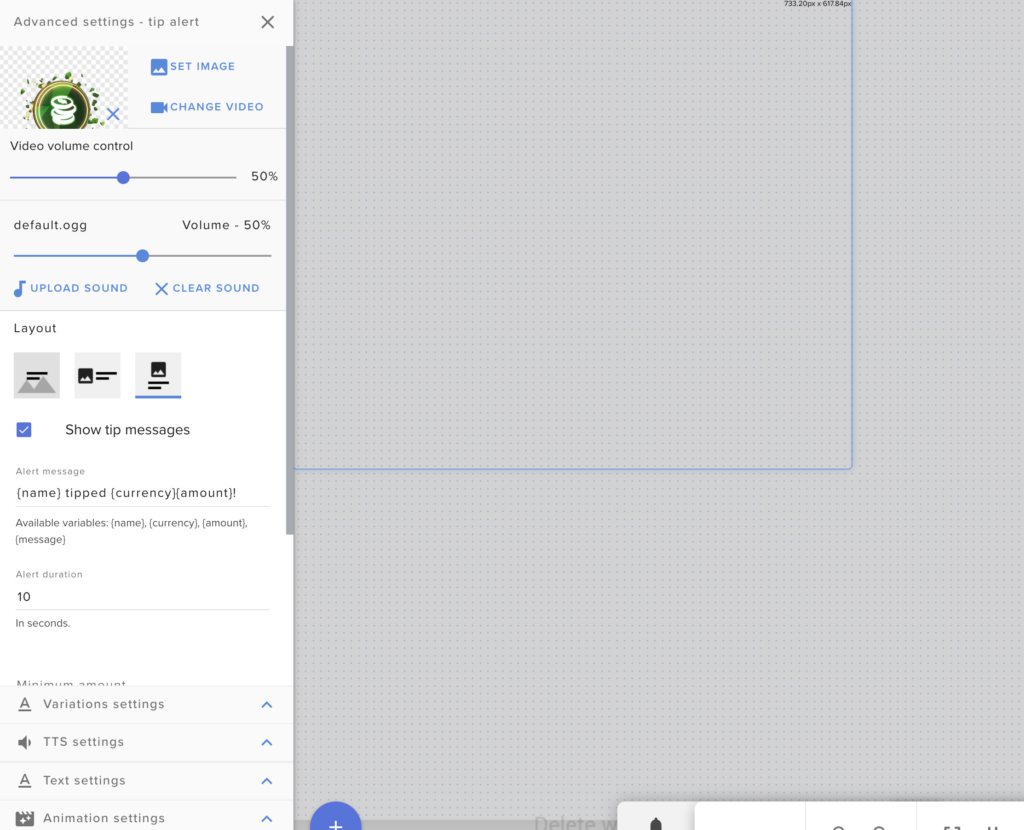
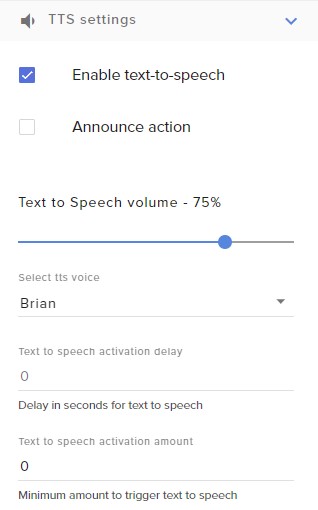
In this window, you can enable TTS and customize its settings. You can also change the voice of the Text to Speech.
Hit save in the top right to finish setting up TTS in streamelements.
👉 Using Bit Donations
For your bit donations, you can easily set up TTS alerts in your Streamlabs/Streamelements dashboard.
Alternatively, you can install the ‘Say it Live’ widget to your Twitch account.
Once installed, you’ll be able to add a panel to your Twitch description.
You can modify the voice and the number of bits required for TTS.
How to Filter Text to Speech on Twitch
Of course, TTS doesn’t come without its flaws.
Giving your viewers the ability to say anything they want on your stream, is going to attract a few bad apples.
Luckily, there is a way to keep your Twitch TTS as clean as possible using profanity filters.
This way, you won’t have to worry about getting banned from Twitch for using TTS.
You can find the profanity filter for Streamlabs in the AlertBox under ‘General Settings’.
A standard version of the profanity filter will already be enabled by default.
You can add your own blacklisted words to this list.
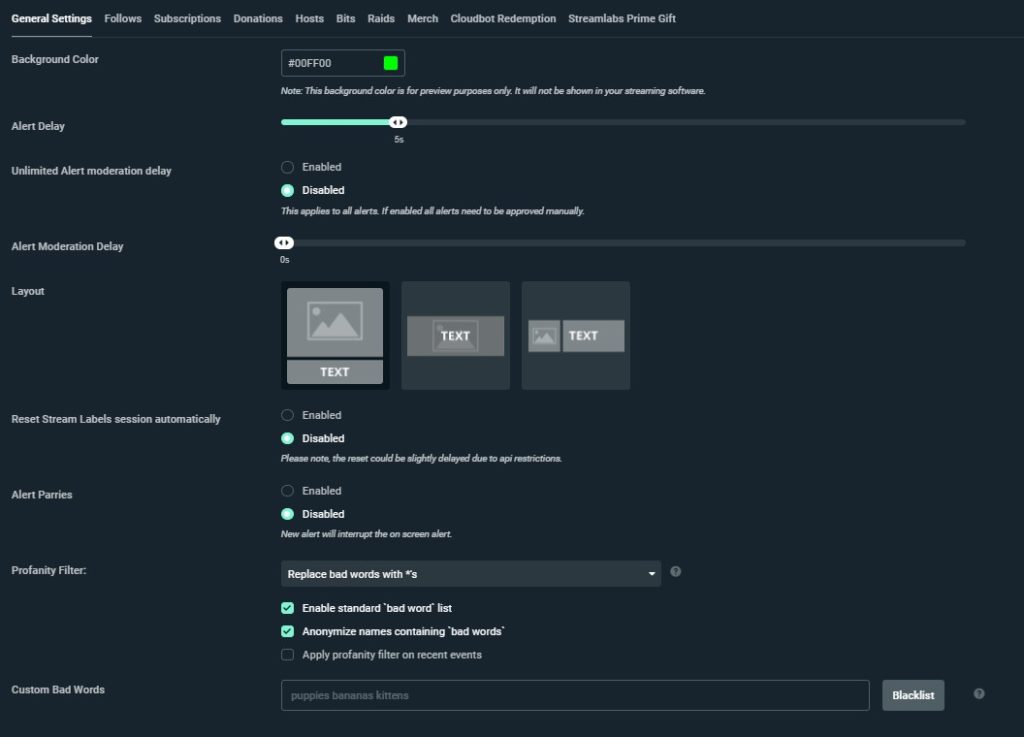
How to Get Text to Speech on Twitch Chat
First, head over to speechchat.com
Next, click on the blue connect button.
You’ll be prompted to log in with your Google account. This is required to set up TTS for Twitch chat.
If you don’t have a Google account, you will have to create one first. (It’s free!)
Once logged in, you’ll gain access to the Speechchat Dashboard.
Now you’ll need to navigate to the top right and sign in to your Twitch account under ‘platforms’.
You can enable TTS and customize TTS in the ‘speechchat’ dropdown menu on the top right.
It’s that simple!
Or follow the 30-second video below.
How to Setup Text To Speech for Channel Points
You can also enable text-to-speech as a channel point reward.
First, go to your Twitch Dashboard and create a new channel point reward.
Give the reward a proper name (e.g. TTS reward) and allocate a price (e.g. 5000 channel points).
Next, go to bot.isaiahcreati.com and log in using your Twitch credentials.
You’ll be taken to the dashboard.
Inside the dashboard, you’ll find all your channel point rewards. Click on the one you just created (TTS reward).
Now select ‘Add a feature’.
Choose ‘Text-to-Speech’.
You can then customize the settings and add a profanity filter.
Once set up, you’ll need to import these settings into your OBS software.
In order to do this, click on ‘Show OBS URL’.
Copy that URL.
Inside OBS or Streamlabs OBS, create a new browser source.
Paste the URL.
That’s it! You now have channel points TTS set up.
Text to Speech Trolls
Of course, in typical Twitch community fashion, Text to Speech is often used to troll streamers.
Trollers will abuse TTS to take over the stream for a couple of seconds with word spam or a funny comment.
For example, commonly troll donators will add a string of words to interfere with the stream.
For example:
bowowowowwowowowowwowowwowowowowowwowowoowowowowowowowowowoowowowowowowoowowowowowowowowowowowowowowowowoowowowowowowoowowwoowowowowowoowowowowowowoowowowowowowowowoowowowowowowowowo
Doing so, they will have successfully interfered with the stream for a couple of seconds. It may have cost them a couple of dollars, but I’m sure it was worth it.
Other viewers will use TTS to poke a little fun at the streamer.
Or they will simply use it for a harmless joke.
But of course, there are also toxic figures out there.
Trolls who will do anything to get their hateful language out there.
Luckily both Streamlabs and Streamelements have profanity filters that you can use to filter out the toxic crowd.
If you’re looking to troll using TTS and wonder what your message will sound like, you can use textreader.pro to test out your TTS line before you pay for it.
FAQ
🤔 Is Text to Speech Compliant with Twitch ToS?
Yes, TTS is compliant with Twitch ToS.
You should make sure that you have your profanity filters enabled and block out bad words.
If trolls get out of hand, consider turning off TTS and focus on blocking the used words.
🤔 Can You Use Text to Speech For Things Other Than Donations?
Yes, you can use Text to Speech for just about any alert on Twitch.
You can even use Text to Speech as a channel point reward.
Some Twitch streamers even use Text to Speech for their entire chat!